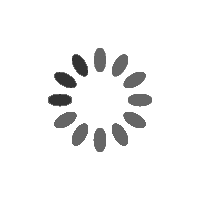After successfully purchasing your Flux Wireless Travel eSIM for one of the supported 200+ regions and countries, you may need some help figuring out how to get it set up and get connected on your iPhone or iOS device. Well, rest easy it’s a very easy process which you will learn in the following guide:
(Note: Your Flux Wireless Travel eSIM is only activated once you’re in the region you purchased the plan for but you can activate it before arriving there)
First things first…Check your email
Check your Email or Login to your Dashboard for your Installation Details. In the unlikely event that you didn’t receive an email, check your spam folder and if the email isnt there, contact our support team at support@fluxwireless.co
What’s in the Email?

In the email you receive, you’ll find the following key details about your order:
- QR code
- Order Date
- eSIM ICCID
- Order number
What to do if you don’t receive the confirmation email
In the unlikely event that you didn’t receive an email, check your spam folder and if the email isnt there, contact our support team at support@fluxwireless.co.
Alternatively, simply log in to your Flux Wireless Dashboard and click on the Profile icon, then select the ‘My Orders’ option from the dropdown. Displayed here is a list of all your Flux Travel eSIM orders.

From the list, you can select the Order you want. On the next interface, displayed are the key details of your order:
- QR code
- Order Date
- eSIM ICCID
- Order number

To activate your eSIM during the initial setup of your iPhone:
QR Code scan to install eSIM
Open your iPhone’s Camera app and scan the QR code.
- Upon the appearance of the Cellular Plan Detected notification, tap it.
- Tap “Continue” at the bottom of the screen.
- Select “Add Cellular Plan.”
- Tap Continue and wait while the process is completed
- The installation is complete, tap Done
- Select your new Flux Travel eSIM and rename it. Then hit the Continue button.
- Select Primary as your Default line and tap Continue
- Select Primary as your line for iMessage & FaceTime and tap Continue
- Select your Flux Travel eSIM as your line for Cellular Data and tap Continue
If you encounter any issues scanning your QR code, you can enter eSIM details manually using the following steps:
Manual Entry of eSIM Information
- Check your Inbox or Flux dashboard for your eSIM details.
- Navigate to Settings.
- Tap either Cellular or Mobile Data.
- Choose “Add Cellular Plan.”
- Tap “Enter Details Manually” at the bottom of your iPhone screen.
- Paste the codes that we sent to your e-mail, and tap Connect.
- Tap Continue and wait
- The installation is now complete, please tap Done
Activating your eSIM
Please note that activation of your Flux Wireless Travel eSIM can only take place at your destination
- Go to Settings
- Go to Cellular
- Select your Flux Travel eSIM
- Turn on Data Roaming
- Your eSIM is now activated and you should see that you have an active data connection
How do you know that your eSIM is active?
To confirm that your eSIM is up and running smoothly;
1.Make sure there is at least one bar in the new signal icon on your phone.
2. In your device’s settings, go to “Connections”, and click on the “SIM manager” option. Verify that your new plan is activated and that it is selected as the preferred SIM for mobile data.
FAQs about Installing your Travel eSIM
Can I install the Flux Wireless eSIM without an internet connection?
To install the Flux Wireless eSIM, it is necessary to have an Internet connection through a Wi-Fi network or cellular data that allows you to carry out the required configuration on your cell phone. For this reason, we recommend that you install it before you arrive at your destination.
Can I activate the Flux Wireless eSIM without an internet connection?
To activate the Flux Wireless eSIM, you do not need to have an Internet connection, as activating roaming or data roaming from your cell phone settings will activate the plan. We recommend that you activate it as soon as you arrive at your destination to avoid consuming your data plan ahead of time.
For enquiries or support issues send an email to support@fluxwireless.co or contact us via the live chat feature on www.fluxwireless.co